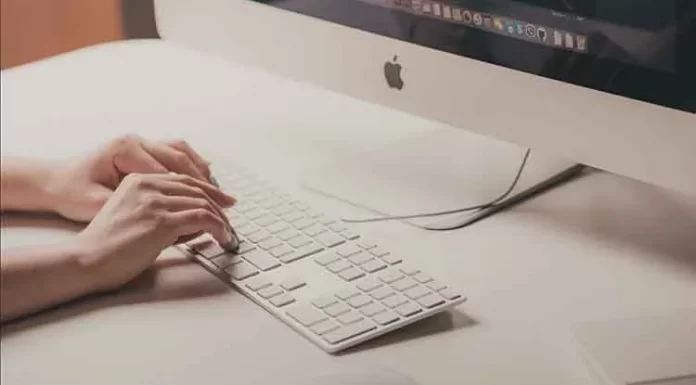iMovieは、iOS、macOS、iPadOSでサポートされているAppleのビデオエディタです。Appleのユーザーにとっては基本的で完全に無料とされています。iMovieは、ビデオでの作業にまったく新しい可能性をもたらします。ソースを簡単に見ることができ、魅力的な4Kムービーを作成できます。iPhoneやiPadで編集を始め、Macで仕上げることも可能です。このエディタは、Appleユーザなら完全に無料で利用できます。有料のサブスクリプションはなく、高速ビデオ編集のためのツール一式を最初に手に入れることができます。
ビデオの編集方法を習ったばかりの人にとって、AppleのiMovieアプリケーションは、ビデオクリップや音楽などをまとめる簡単な方法のように思えるかもしれません。しかも、気に入ったビデオがあれば、iMovieのプロジェクトをわずかな操作でYouTubeにアップロードすることができます。そうすれば、あなたが撮影し、編集したものを世界中の人が見て楽しむことができるのです。
ここでは、iMovieからYouTubeに動画をアップロードする方法を、さまざまな方法でご紹介します。
iPhoneのiMovieアプリからYouTubeに動画をアップロードする方法
iPhoneのiMovieアプリからYouTubeに動画をアップロードする場合、以下の手順で行う必要があります。
- まず、iPhoneでiMovieアプリを起動し、「プロジェクトブラウザ」を開きます。
- 共有したいプロジェクトを選択します。
- 次に、共有ボタンをタップしてください。
- 画面上部にある「オプション」をタップします。プロジェクトのアスペクト比、向き、その他の詳細オプションを変更できます。
- Done “を選択して変更を保存します。
- その後、「動画を保存」をタップしてください。
- 次に、iPhoneでYouTubeアプリを開き、画面下部の「+」ボタンをタップして、動画をアップロードしてください。
- 最後に説明文やタイトルなどを入力し、動画を公開します。
また、YouTubeでは、アカウントが認証されていない場合、15分以上の動画をアップロードすることができないので、注意が必要です。
MacのiMovieアプリからYouTubeに動画をアップロードする方法
MacのiMovieアプリからYouTubeに動画をアップロードする場合、以下の手順で行う必要があります。
- デスクトップで「iMovie」アプリを起動します。
- YouTubeにアップロードしたい動画に移動します。
- 画面右上のエクスポートアイコンをクリックします。
- 表示されるアプリの一覧から、YouTubeのアイコンを選択します。
- ポップアップウィンドウでは、タイトル、説明、タグ、解像度、カテゴリー、プライバシー設定を編集することができます。
- 選択したら、一番下の “次へ “を選択します。
- その後、“Publish “を選択します。
以上の手順が完了すると、YouTubeへのアップロードが開始されます。
YouTubeの動画アップロード時間について
iMovieから3GBのビデオをアップロードする場合、インターネットの速度が良い場合、1時間かかると認識しておく必要があります。200MBの動画をアップロードする場合は、5分ほどで完了します。アップロード時間は、ビデオの画質設定、ファイルサイズ、アップロード速度によって、数分から数時間まで変化します。ダウンロード速度が速いからといって、アップロード速度が速いとは限りませんのでご注意ください。
SpeedTestなどのインターネット専用のスピードテストサービスを使って確認することができます。