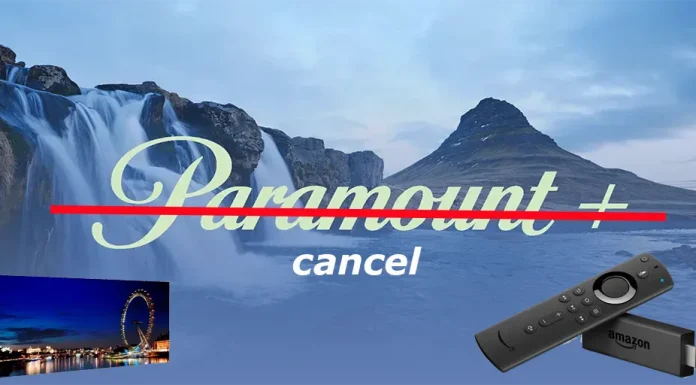Paramount Plus サブスクリプションをキャンセルすると、特定の実装上の課題が発生する可能性があります。その理由は、Paramount Plus がさまざまなプラットフォームと契約を結んでおり、それらを通じてサブスクリプションの管理と支払いの処理を行っているためです。考えられるサブスクリプション方法は次のとおりです。
- paramountplus.com: Paramount Plus ウェブサイトからの直接購読
- iPhoneまたはiPad:サブスクリプションはApp Store経由で管理されます
- Apple TV(第4世代以降): Apple TV OS、tvOSを通じたサブスクリプション
- Android スマートフォン、タブレット、テレビ (Google TV): Google Play 経由のサブスクリプション
- Fire TV: Amazon 経由のサブスクリプション
- Roku: Roku経由のサブスクリプション
- プライムビデオ: Amazon経由で管理されるサブスクリプション
登録を解除する場合は、最初に登録したのと同じプラットフォームまたはサービスを使用する必要があります。登録方法を思い出す必要がある場合は、メールで確認メッセージを確認するか、関連するプラットフォームで直接登録内容を確認してください。
paramountplus.com から登録解除する
最初に paramountplus.com から直接登録した場合に Paramount Plus の登録を解除するには、次の手順に従います。
- paramountplus.com にアクセスし、資格情報 (ユーザー名/メール アドレスとパスワード) を使用してアカウントにログインします。
- アカウント設定で「アカウント」や「サブスクリプション」などのセクションを探します。これは通常、プロフィールアイコンまたは名前をクリックすると見つかります。
- アカウント設定内で、サブスクリプションを管理するオプションを見つけます。「サブスクリプション」または「請求」というラベルが付いている場合があります。
- サブスクリプションをキャンセルするオプションを見つけます。「サブスクリプションをキャンセル」などのラベルが明確に表示されている場合があります。
- キャンセル オプションをクリックし、表示される追加のプロンプトや手順に従います。Paramount Plus は確認を要求したり、サブスクリプションを継続するためのインセンティブを提供したりする場合があります。それに従って進めてください。
- キャンセル手続きが完了すると、サブスクリプションが正常にキャンセルされたことを示す確認メッセージまたはメールが届きます。
- サブスクリプションが確実にキャンセルされるようにするには、Paramount Plus アカウントからログアウトし、メールでキャンセルの確認があるかどうかを確認してください。
iPhoneまたはiPad、App Storeからサブスクリプションをキャンセルする
iPhone または iPad の App Store から Paramount Plus に加入していて、解約したい場合は、次の手順に従ってください。
- 設定を開く: デバイスの設定アプリに移動します。
- iTunes & App Store : 下にスクロールして「iTunes & App Store」をタップします。
- Apple ID : 画面上部のApple IDをタップします。
- Apple ID を表示: ポップアップで、「Apple ID を表示」をタップします。Face ID、Touch ID、または Apple ID パスワードで認証する必要がある場合があります。
- サブスクリプション: 下にスクロールして「サブスクリプション」をタップします。
- Paramount Plus : サブスクリプションのリストで「Paramount Plus」を見つけてタップします。
- サブスクリプションをキャンセルする:「サブスクリプションをキャンセル」をタップします。指示に従ってキャンセルを確認します。
- 確認: キャンセルすると、確認画面が表示されます。現在の請求期間が終了するまで、サブスクリプションはアクティブなままになります。
- キャンセルの確認: サブスクリプションがキャンセルされたことを確認するには、Apple からの確認メールを確認し、「サブスクリプション」セクションで Paramount Plus がキャンセル済みとして表示されていることを確認します。
この方法により、iPhone または iPad で Paramount Plus サブスクリプションを管理する App Store から直接サブスクリプションを解除できます。問題がある場合は、Apple サポートがさらにサポートします。
Apple TV経由でサブスクリプションをキャンセルする
Apple TV (第 4 世代以降) を通じて Paramount Plus に加入していて、解約する必要がある場合は、次の手順に従ってください。
- Apple TV で、ホーム画面に移動します。
- リモコンを使用して「設定」アプリを選択します。
- 下にスクロールして「ユーザーとアカウント」を選択します。
- 「サブスクリプション」を選択します。確認には、Apple ID のパスワードを入力するか、Face ID/Touch ID を使用する必要がある場合があります。
- サブスクリプションのリストで「Paramount Plus」を見つけて選択します。
- サブスクリプションをキャンセルするオプションを選択します。 指示に従ってキャンセルを確定します。
- キャンセル後、画面に確認メッセージが表示されます。現在の請求期間が終了するまで、サブスクリプションはアクティブなままになります。
- サブスクリプションがキャンセルされたことを確認するには、Apple からの確認メールをチェックして、「サブスクリプション」セクションで Paramount Plus がキャンセル済みとして表示されていることを確認します。
この方法を使用すると、Apple TV OS (tvOS) インターフェイスを通じて Paramount Plus サブスクリプションを直接管理できます。
Android スマートフォン、タブレット、テレビ (Google TV) からサブスクリプションをキャンセルする
Android スマートフォン、タブレット、またはテレビ (Google TV) の Google Play ストアを通じて Paramount Plus を購読した場合は、次の手順に従って購読をキャンセルしてください。
Android スマートフォンまたはタブレットの場合:
- Google Play ストアを開く: デバイスの Google Play ストア アプリを開きます。
- アカウント メニューにアクセスする: 右上隅にあるプロフィール アイコンをタップします。
- 「支払いとサブスクリプション」を選択します。 「支払いとサブスクリプション」をタップします。
- サブスクリプション:「サブスクリプション」をタップします。
- Paramount Plus : サブスクリプションのリストから「Paramount Plus」を選択します。
- サブスクリプションをキャンセルする:「サブスクリプションをキャンセル」をタップし、指示に従ってキャンセルを確認します。
- 確認: サブスクリプションがキャンセルされたことを示す確認メッセージが表示されます。サブスクリプションは、現在の請求期間が終了するまで有効のままになります。
Google TV デバイスの場合:
- Google Play ストアを開く: Google TV で Google Play ストア アプリに移動します。
- アカウント設定にアクセスする: リモコンを使用してスクロールし、プロフィール アイコンを選択します。
- サブスクリプションの管理:「サブスクリプション」を選択します。
- Paramount Plus : リストから「Paramount Plus」を選択します。
- サブスクリプションをキャンセル: サブスクリプションをキャンセルすることを選択し、追加のプロンプトに従ってキャンセルを確認します。
- 確認: プロセスが完了すると、画面に確認メッセージが表示されます。サブスクリプションは、現在の請求期間が終了するまでアクティブなままになります。
Fire TV、Prime Video経由でサブスクリプションをキャンセルする
Amazon では、すべてのサブスクリプションは、コンピューターと携帯電話の両方からアクセスできる Web サイトを通じて管理されるため、FireStick または Fire TV をお持ちでサブスクリプションをキャンセルする必要がある場合は、次の手順に従います。
コンピューターまたはモバイルデバイスから Amazon の Web サイト (amazon.com) にアクセスします。
- サインイン: Amazon アカウントにログインします。
- アカウントとリスト: 右上隅の「アカウントとリスト」にマウスを移動し、ドロップダウン メニューから「メンバーシップとサブスクリプション」を選択します。
- サブスクリプションの管理: サブスクリプションのリストで「Paramount Plus」を見つけます。
- サブスクリプションをキャンセルする: 「サブスクリプションをキャンセルする」を選択し、すべての指示に従ってキャンセルを確認します。
Roku経由でサブスクリプションをキャンセルする
Roku を通じて Paramount Plus に加入している場合は、テレビやストリーミング デバイスなどの Roku デバイスから加入をキャンセルできます。また、Roku Web サイトのアカウントで加入を管理することもできます。
Roku デバイスの場合:
- ホーム ボタンを押します。Rokuリモコンのホーム ボタンを押して、ホーム画面に移動します。
- Paramount Plus チャンネルを強調表示する: Roku リモコンの方向ボタンを使用して、Paramount Plus チャンネルを強調表示します。
- スター (*) ボタンを押します。Rokuリモコンのスター (*) ボタンを押してオプション メニューを開きます。
- サブスクリプションの管理:オプション メニューから「サブスクリプションの管理」を選択します。
- サブスクリプションをキャンセルする: 「サブスクリプションをキャンセルする」を選択し、指示に従ってキャンセルを確認します。
Roku の Web サイト:
- Roku の Web サイトにアクセスする:コンピューターまたはモバイル デバイスから Roku の Web サイト (roku.com) にアクセスします。
- サインイン: Roku アカウントにサインインします。
- マイ アカウント:プロフィール アイコンをクリックし、ドロップダウン メニューから [マイ アカウント] を選択します。
- サブスクリプションの管理: 「アカウントの管理」で、「サブスクリプションの管理」を選択します。
- Paramount Plus を見つける:アクティブなサブスクリプションのリストで「Paramount Plus」を見つけます。
- サブスクリプションをキャンセルする: 「サブスクリプションをキャンセルする」をクリックし、指示に従ってキャンセルを確認します。
どちらの場合も、サブスクリプションがキャンセルされたことを通知する確認メッセージが画面上と電子メールで表示されます。サブスクリプションは、現在の請求期間の終了まで有効のままになります。