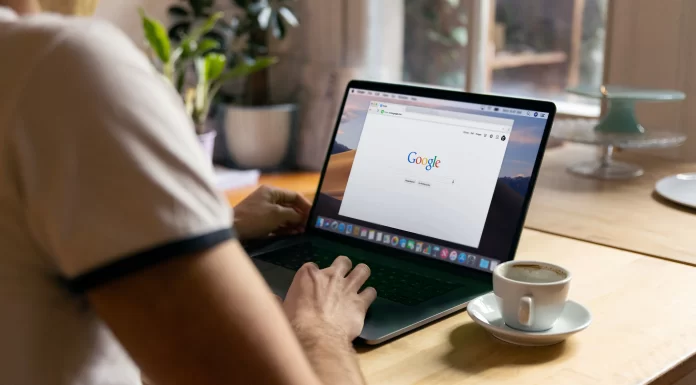多くのユーザーにとって、Google Driveは最高でお気に入りのストレージです。デバイス間でファイルを同期し、ユーザーはそれらを共有することができます。Google Driveでは、誰もが15GBの無料ストレージを利用できます。しかし、必要であれば、追加のスペースを購入して拡張することもできる。
当然のことながら、時間の経過とともにストレージの容量はどんどん小さくなっていくので、容量を確保するために、大容量の不要なファイルをGoogle Driveアカウントから削除する必要があるかもしれません。しかし、大きなファイルを見つける簡単な方法はありません。Google Driveでファイルをサイズ別に分類するには、いくつかのコツがあるだけです。それらを使えば、大きな不要なファイルを削除することができます。
大容量ファイルの探し方
大きなファイルを削除するだけであれば、解決策は簡単です。いくつかのことをするだけでいいのです。
- Google Driveへのアクセス
- 右上の歯車アイコンをクリック
- “Settings “をクリックします。
- “View items taking up the space “をクリックします。
すると、Google ドライブにあるすべてのファイルの一覧が表示されます。指定されたすべてのファイルは、自動的にサイズ別に分類されます。これらのファイルを確認した後、これらの大きなファイルを残しておくか、削除するかを決めることができます。
フォルダのダウンロード
Google ドライブのフォルダのサイズを確認する簡単な方法は、ローカルドライブにダウンロードすることです。ダウンロード後のガイドでは、サイズを含むフォルダのすべてのデータを確認することができます。
フォルダーをダウンロードするには、以下が必要です。
- Google Driveページの左側にある「マイドライブ」をクリックすると、フォルダの一覧が表示されます。
- お好きなものをクリックして、「ダウンロード」をクリックすると、ハードディスクにコピーが保存されます。
これらの手順を完了すると、Google Driveの右下に「ダウンロードの準備」パネルが表示されます。これは、ファイルがアーカイブされていることを意味する。ダウンロードの準備が整うと教えてくれ、ブラウザのデフォルトのダウンロードフォルダにZIPファイルのフォルダが保存されます。エクスプローラーでは、フォルダは圧縮されたZIPファイルとして保存されます。まず、ZIPファイルを開いて「すべてを展開」をクリックして解凍する必要があります。
解凍したフォルダを右クリックして「プロパティ」を選択すると、選択したフォルダに関するすべての情報が表示されます。フォルダを削除したい場合は、そのフォルダを右クリックして「削除」をクリックする必要があります。
Backup and Sync」アプリの追加
Backup and Syncは、Google Driveのクラウドストレージをハードドライブと同期させることを目的としたアプリケーションです。このアプリケーションは、すべてのGoogle DriveファイルとフォルダをGoogle Drive Explorerフォルダに表示します。これにより、Windowsのファイルマネージャを使って、Google Driveのフォルダサイズを確認することができます。バックアップ&シンク」アプリケーションをインストールするだけです。
アプリケーションをダウンロードした後、ソフトウェアのインストーラーを開き、Windowsでバックアップと同期を追加する必要があります。アプリケーションを設定するには、以下の操作が必要です。
- Googleアカウントにログインします。指定したアカウントは、Google Driveのアカウントと関連付けられている必要があります。
- 次に、PC内のどのフォルダをGoogle Driveにコピーするかを選択する画面が表示されます。フォルダの選択」をクリックすると、バックアップするフォルダを複数選択することができます。その必要がない場合は、すべてのフォルダの選択を解除して「次へ」をクリックしてください。
- デフォルトでは、「マイドライブをこのコンピュータと同期する」が選択されています。ユーザーディレクトリは、Google Driveフォルダのローカルバックアップのデフォルトの場所です。パス」をクリックすると、別の場所を選択できます。
- Synchronize only these folders…」をクリックすると、Google Drive内のすべてのフォルダの一覧が表示されます。各フォルダのサイズが並んで表示されるようになります。開始」をクリックすると、Google Driveとハードディスクの同期が開始されます。
ここで、Google Driveフォルダを有効にするには、「クイックアクセス」→「Google Drive」をクリックする必要があります。フォルダーのサイズを確認するには、エクスプローラーの「サイズ」欄には、メイン画面のフォルダーのストレージサイズに関する情報が含まれていないため、目的のフォルダーにカーソルを合わせてツールチップを開いてください。