iPhoneを使用している場合、SafariやChromeなどのブラウザを介してインターネットをブラウジングすることに慣れていることでしょう。ブラウジング中に、ブラウザはデータを保存し、それをキャッシュと呼びます。キャッシュには主に2つの形式があります。
ブラウザ履歴: これは、画像やテキストなど、ウェブサイトで表示するコンテンツを含みます。これらは永久に保存されるわけではなく、一定期間後に自動的に削除されます。そうでなければ、電話のメモリは不要なデータでいっぱいになります。
クッキー: これは、ウェブサイトでの活動に関する情報を保存するサービスファイルです。たとえば、ログイン情報やブラウジングを開始した時間などです。クッキーは、さまざまなページを移動するたびに常に更新されます。
ブラウザのキャッシュをクリアすると、iPhoneのパフォーマンスが向上するというアドバイスを見かけるかもしれませんが、これは誤解です。ブラウザのキャッシュは、iPhoneやiPadの速度には影響しません。主にウェブサイトの動作に影響します。古いキャッシュからページが読み込まれると、ログインできない、またはコンテンツが更新されないといった問題が発生することがあります。このような場合、クッキーをクリアすることで問題が解決することがあります。再度サイトを訪問すると、クッキーが再読み込みされ、問題が解決される可能性があります。あるいは、ブラウザを閉じて再度開くことでクッキーが更新されることもあります。
ブラウザの履歴をクリアしたり、クッキーを削除したりする必要がある場合は、簡単に参照できる表を作成しました。
Safariでキャッシュをクリアする方法
| アクション | 説明 | コメント |
|---|---|---|
| 履歴とウェブサイトデータをクリア | 設定 > アプリ > Safariに移動し、「履歴とウェブサイトデータをクリア」をタップします。 | 履歴がない場合、ボタンはグレーアウトします。これは、スクリーンタイムのコンテンツ制限が有効になっている場合にも発生することがあります。 |
| 履歴を保持しながらクッキーとキャッシュをクリア | 設定 > アプリ > Safari > 詳細 > ウェブサイトデータに移動し、「すべてのウェブサイトデータを削除」をタップします。 | ウェブサイトデータがない場合、ボタンはグレーアウトします。 |
| 履歴からサイトを削除 | Safariアプリで、ブックマークを表示 > 履歴をタップし、「編集」をタップして、サイトを選択して「削除」をタップします。 | |
| クッキーをブロック | 設定 > アプリ > Safari > 詳細に移動し、「すべてのクッキーをブロック」をオンにします。 | 一部のウェブサイトが正しく機能しなくなる可能性があり、ログインできなくなったり、一部の機能が動作しなくなることがあります。 |
| プライベートブラウジングモードを使用 | プライベートブラウジングモードを有効にして、履歴を保存せずにサイトを訪問します。 | 注意:プライベートブラウジングを使用すると、履歴が保存されません。 |
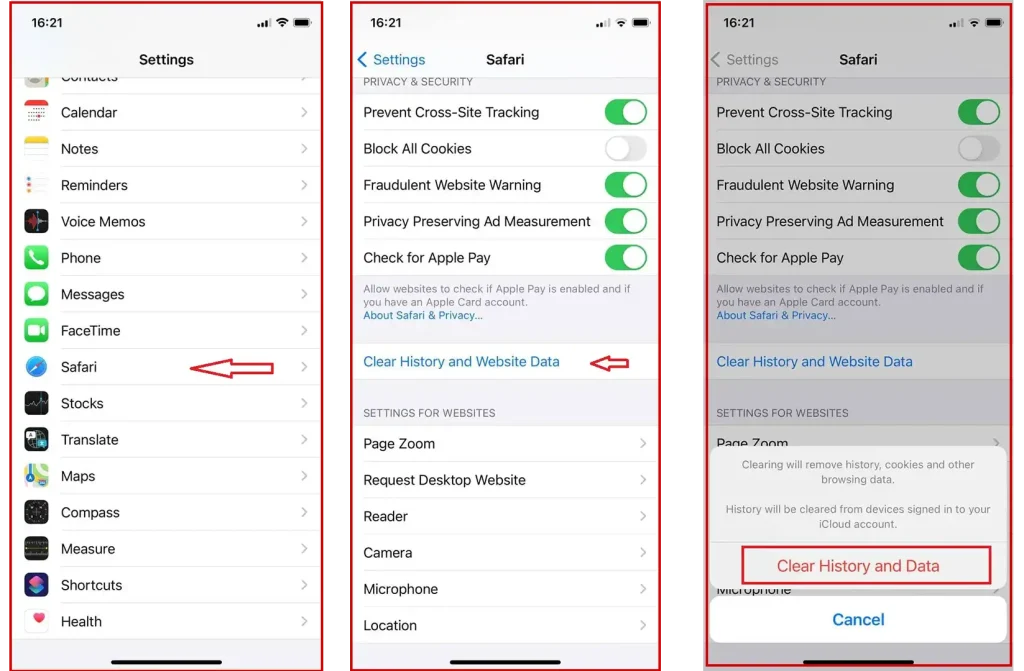
クリア後、認証が必要なすべてのサイトで再度ログインする必要があり、ブラウザの動作が遅くなる可能性があります。サイトにアクセスする際に、ページを構成するためにサーバーからすべての情報を再要求する必要があるためです。
iPhoneでGoogle Chromeのキャッシュをクリアする方法
Chromeブラウザを使用している場合も、ブラウジング履歴を削除したり、クッキーをクリアしたりすることができます。
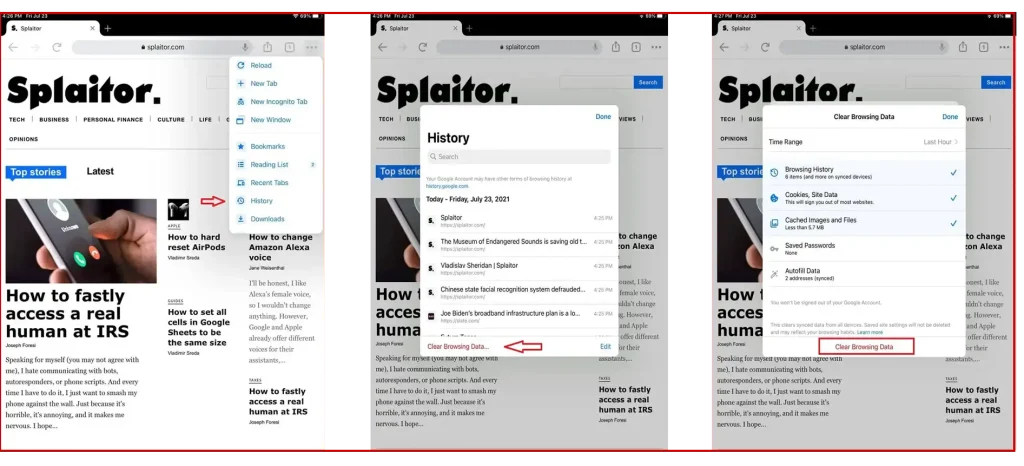
ステップ:
- iPhoneでChromeを開きます。
- 画面の右上隅にある3つの点(メニューアイコン)をタップします。
- ドロップダウンメニューから**「履歴」**を選択します。
- 画面の下部にある**「ブラウジングデータをクリア」**をタップします。
- 削除したいデータのボックスにチェックを入れます:
- ブラウジング履歴
- クッキー、サイトデータ
- キャッシュされた画像とファイル
- 時間範囲を選択します(例:「過去1時間」、「過去24時間」、「全期間」)。
- **「ブラウジングデータをクリア」**をタップします。
- ポップアップで再度**「ブラウジングデータをクリア」**をタップして、アクションを確認します。


